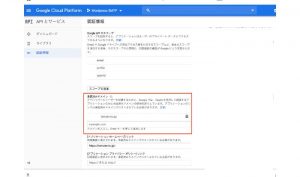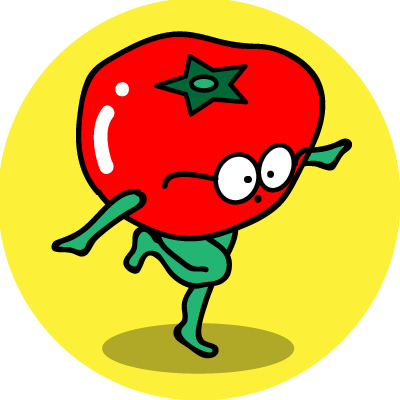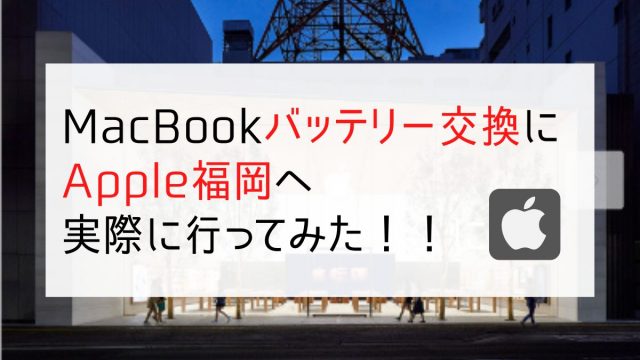こんにちは、とまと企画です。
ブログを書きつつホームページ制作をしており、初の案件受注しました。
前に、下記のツイートをしました。
☀️皆様おはようございます☀️
〜6/21 102日目時点〜学習内容
●WP contactform7 プラグイン
+お問い合わせ追加
(30分) gmail受信🙅♂️↓
●WPMail SMTP プラグイン
(30分) gmail受信🙅♂️↓
●Google Cloud Platformより
gmail API承認
(1時間) gmail受信🙆♂️※設定が少し複雑#今日の積み上げ
— とまと企画@プロフ見る? (@free_tomatonic) June 21, 2019
☀️皆様おはようございます☀️
〜6/21 102日目時点〜
学習内容
●WP contactform7 プラグイン
+お問い合わせ追加
(30分) gmail受信🙅♂️
↓
●WPMail SMTP プラグイン
(30分) gmail受信🙅♂️
↓
●Google Cloud Platformより
gmail API承認
(1時間) gmail受信🙆♂️
※設定が少し複雑
Contents
【Contact Form 7 メールが届かない?】1.メールアドレスの確認
メールアドレスの確認
まずはメールアドレスが正しいか確認しましょう。
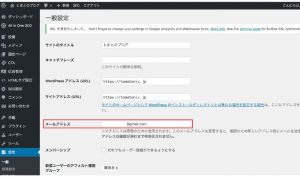
「設定」>>「一般設定」
ここでメールアドレスが正しく入力してあれば
Contact Form 7からメールが送られていないということです。
メールが届かない人は次にいってみよー!!
【Contact Form 7 メールが届かない?】2.プラグインの導入
WP Mail SMTP by WPForms導入
WP Mail SMTP by WPForms プラグインを追加しましょう。
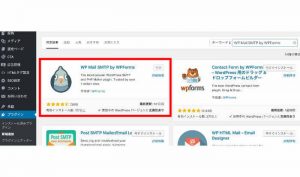
「WP Mail SMTP by WPFormsプラグインを有効」>>「設定」>>「WP Mail SMTP」
下の図を参考に設定を確認してみてください
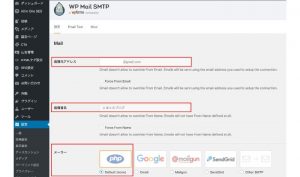
- 送信元アドレス:設定したい自分のメールアドレス
- 送信者名:どこから送られてきたかわかるようにするために送信者名を入力
- メーラー:デフォルトのままで
Contact Form 7で作成したお問い合わせフォームからメールを送信
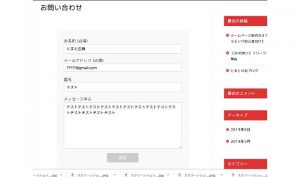
メールが届かない人は次にいってみよー!!
【Contact Form 7 メールが届かない?】3.Gmailの設定
Google Cloud Platformに登録
引用:ザリガニデザインオフィスさん【OAuth認証】WP Mail SMTPでGmailを設定する方法
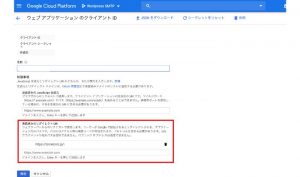
さきほどサービスを登録した時のような画面が開くので、下部の「承認済みのリダイレクトURI」の欄に今さっきコピーしたAuthorized redirect URIをペーストします。そして「保存」をクリックします。
ちなみに、Client IDとClient Secretが分からなくなったら、この画面で確認ができます。
下の画像のように承認済みのドメインの欄に、登録したいドメインを登録して置かないと、「承認済みのリダイレクトURI」の欄にコピーしたAuthorized redirect URIをペーストしてもエラーになります。